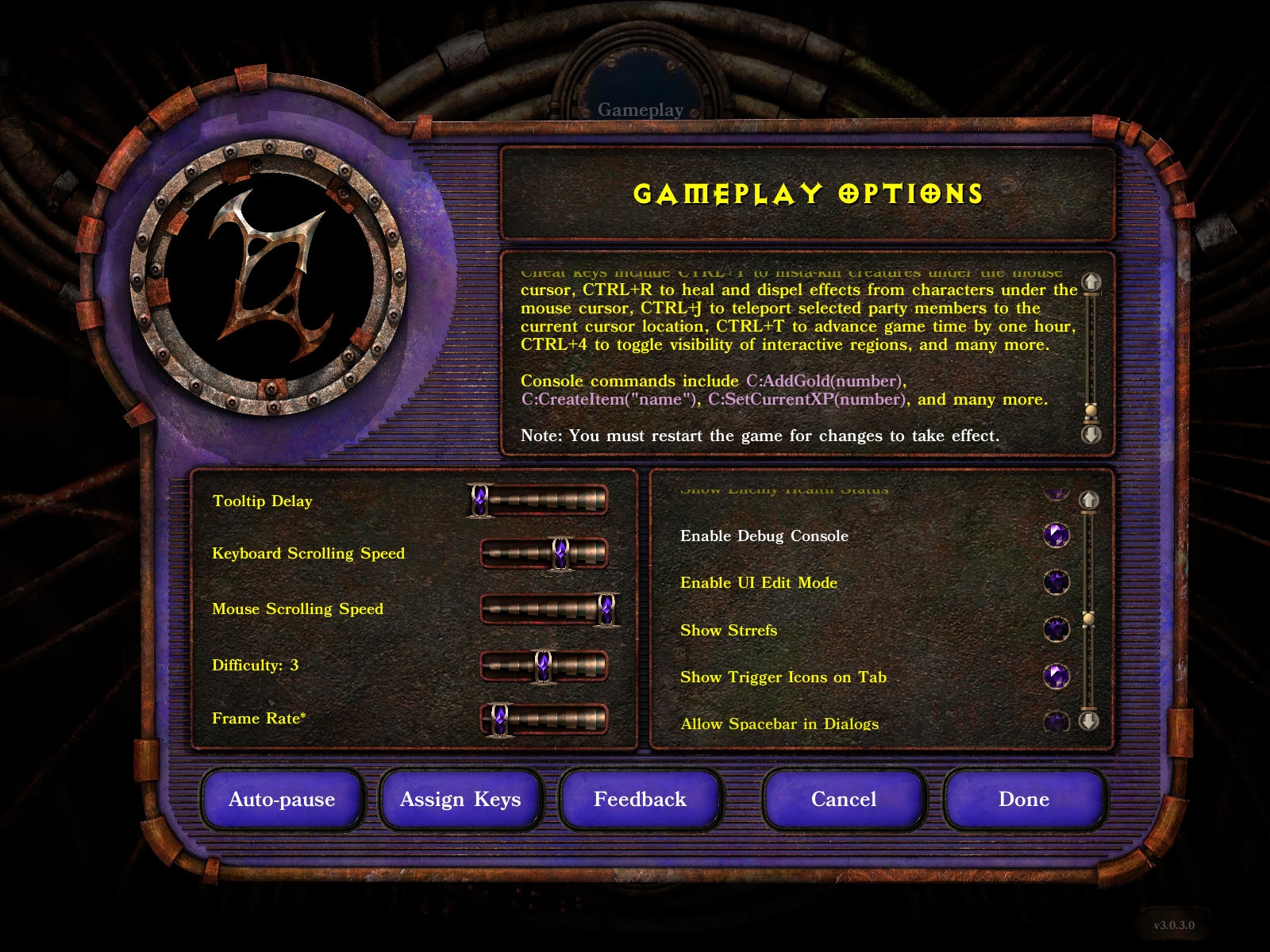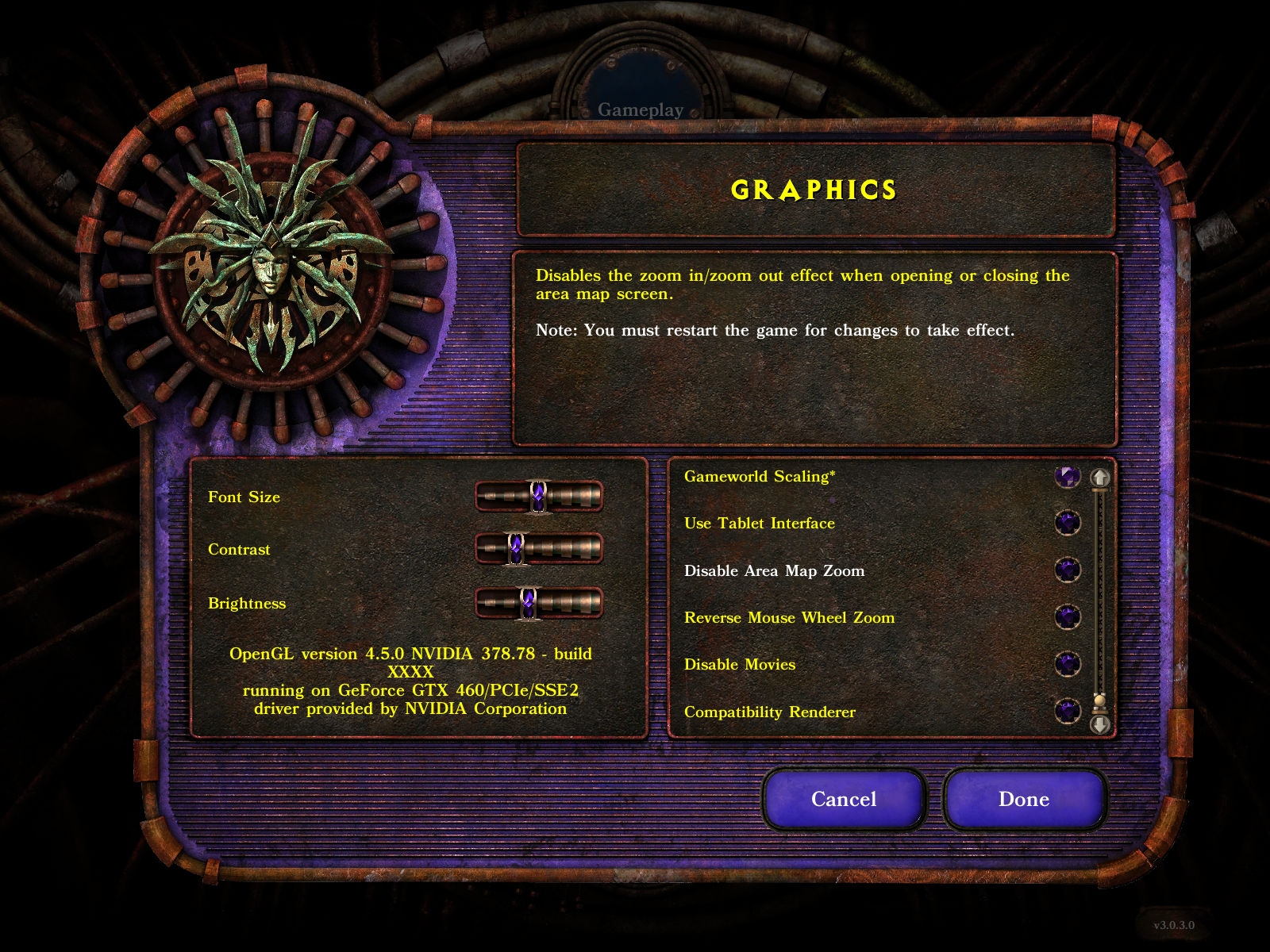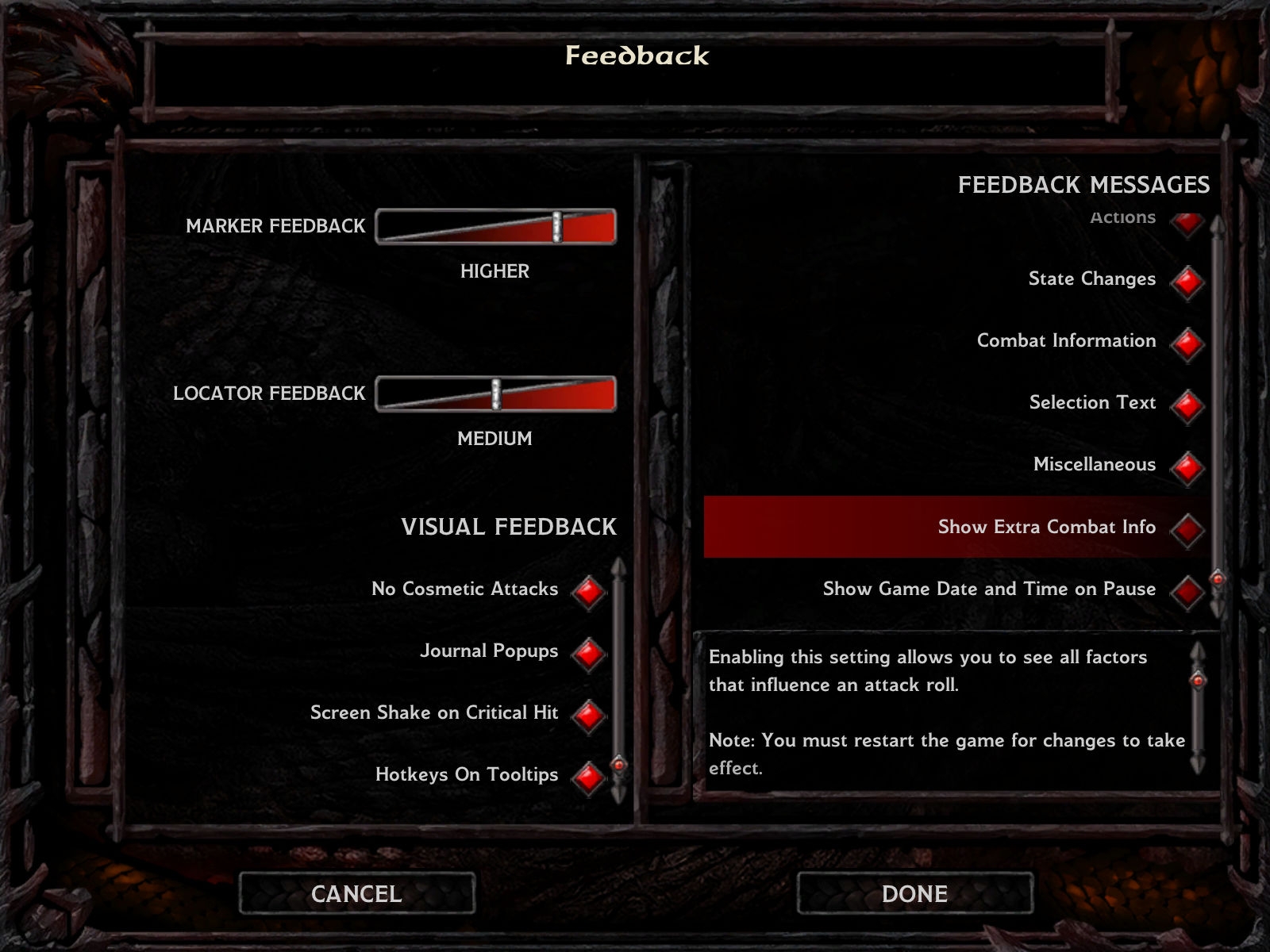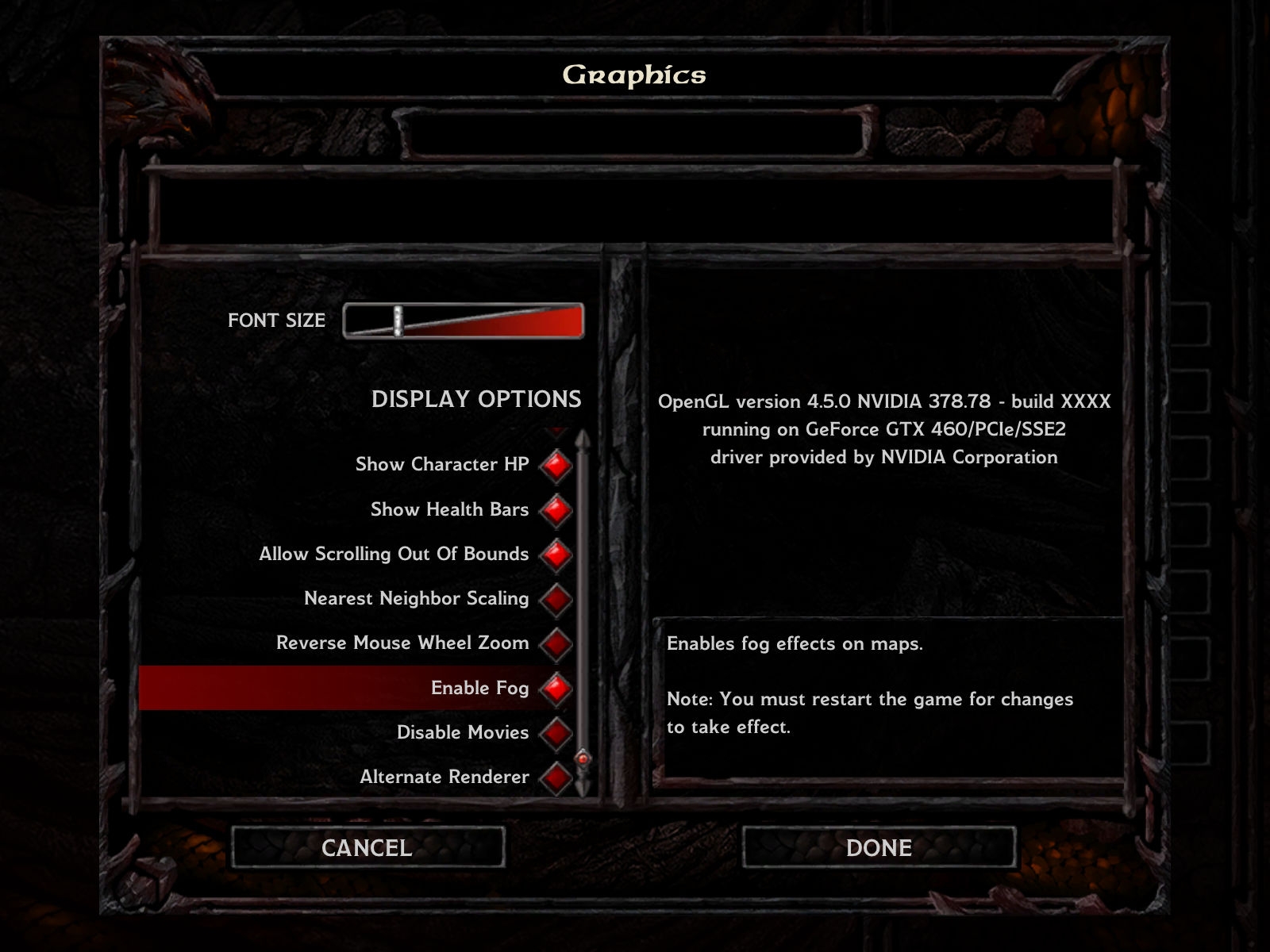Reveal Hidden Gameplay Options
Download: Reveal Hidden Gameplay Options (latest)
Overview
The Enhanced Editions provide a great number of settings that are not directly accessible within the in-game options menu, but instead have to be enabled or disabled manually in the game's configuration file which might discourage less computer-savvy players from using them.This mods adds a number of useful options directly to the game, which includes the (in)famous debug console, various graphics and feedback settings, and more.
The mod is available in English, French, German, Polish and Portuguese.
Compatibility
The mod supports all Enhanced Edition games patched to v2.0 or higher, which includes BG:EE, BG:SoD, BG2:EE, EET and PST:EE. It is also compatible with Pecca's "Dragonspear UI++" and Lefreut's Enhanced UI (LeUI). Some options may be moved into other sections when these mods have been detected.The mod can not be installed together with EEUITweaks component "Hidden Game Options". You can install either one, but not both at the same time.
Patching UI definition files can be tricky. To ensure that a failed patch attempt does not corrupt the game it will fail with a forced error and restore the original state of the patched files.
Components
1. Install Hidden Gameplay Options (main component)
This component allows you to choose whether to install selected options individually or all at once. See more detailed information about individual options below.
The following components are available when you chose to select options individually:
2. Add in-game option "Enable Debug Console"
Allows you to enable cheat keys and the debug console in the game.
Option can be found in Gameplay section.
3. Add in-game option "Enable UI Edit Mode"
Enabling this setting allows you to use UI edit functionality in the game.
Option can be found in Gameplay section.
4. Add in-game option "Show Strrefs"
Setting this option places string reference numbers in front of game strings.
Option can be found in Gameplay section.
5. Add in-game option "Show trigger icons on tab"
Setting this option reveals more information about interactive regions when pressing the TAB key.
Option can be found in Gameplay section.
6. Add in-game option "Allow Spacebar in Dialogs" (only available in PST:EE)
Setting this option allows you to use the spacebar to continue in dialogs.
Option can be found in Gameplay section.
7. Add in-game option "Limits druidic spells for Cleric/Ranger" (not available in PST:EE)
Setting this option limits druidic spell levels to level 3 for Cleric/Rangers (as per D&D rules).
Option can be found in Gameplay section.
8. Add in-game option "3E Sneak Attack"
Setting this option activates Sneak Attack and Crippling Strike, which are special abilities similar to those from 3rd Edition Dungeons & Dragons rules.
Option can be found in Gameplay section.
9. Add in-game option "Critical Hit Screen Shake"
Setting this option triggers a screen shake whenever a party member rolls a critical hit in combat.
Option can be found in Gameplay > Feedback > Visual Feedback (or Gameplay section in PST:EE).
10. Add in-game option "Hotkeys On Tooltips"
When this option is enabled tooltips will display hotkeys when available.
Option can be found in Gameplay > Feedback > Visual Feedback (or Gameplay section in PST:EE).
11. Add in-game option "Show extra combat info"
Setting this option displays all factors that influence an attack roll.
Option can be found in Gameplay > Feedback > Feedback Messages.
12. Add in-game option "Show Game Date and Time on Pause"
Setting this option shows game date and time when activating pause.
Option can be found in Gameplay > Feedback > Feedback Messages.
13. Add in-game option "Disable Area Map Zoom" (only available in PST:EE)
Setting this option disables animation when zooming in or out of the area map screen.
Option can be found in Graphics > Display Options.
14. Add in-game option "Reverse Mouse Wheel Zoom"
Setting this option reverses zoom direction when using the mouse wheel.
Option can be found in Graphics > Display Options.
15. Add in-game option "Pause Game on Map Screen"
Setting this option causes the game to pause whenever the map screen is active.
Option can be found in Graphics > Display Options.
16. Add in-game option "Enable Fog" (not available in PST:EE)
Setting this option enables fog effects on maps.
Option can be found in Graphics > Display Options.
17. Add in-game option "Disable Movies"
Enabling this option disables movie playback.
Option can be found in Graphics > Display Options.
Screenshots